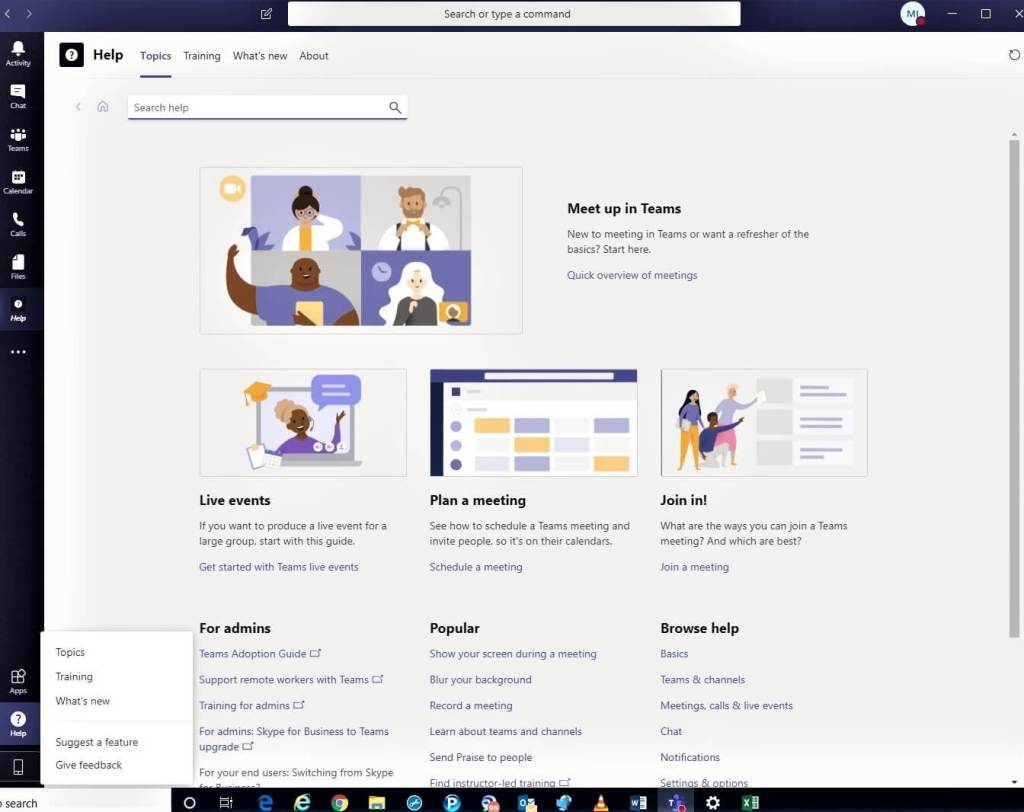Frequently Asked Questions about using Microsoft Teams® for CARF survey
Microsoft Teams should be accessed through the notification email sent when the Microsoft Team was created. Using this email you can establish a free Microsoft Teams account (using the email address that CARF has on record) and download the Microsoft Teams application.
Check your Junk/Spam folder for the notification email from Microsoft Teams. This will not come from CARF. If you still do not see the notification email, contact CARF at LOCcertification@carf.org or (888) 281-6531, ext. 7023, to have the email resent.
- To access the team, you will need to use the email address that CARF has on record.
- Note: For suveyors, this will be the same sign-in used for the surveyor website and eChecklist (surveyornumber@carfsurveyor.org).
By default, the Survey Key Contact is a guest of the team. You only need to add other individuals as team guests if those other individuals will upload documents. Individuals who will only attend meetings during the survey should be forwarded the appropriate meeting invitation email(s) by the Survey Key Contact and not added as guests.
To add up to 10 guests to upload documents, email LOCcertification@carf.org with your survey number and the email address of the person you would like to add. The request must be sent by the organization’s Survey Key Contact. A notification email will be sent to the email address supplied once the person has been added to the Microsoft Team. Allow five business days for this to be completed.
Three (3) channels will be available for each Microsoft Team – General, Organization, and Surveyor.
- General — All organization guests and the CARF surveyor have access.
- Organization — All organization guests and the CARF surveyor have access. Organizational documents should be uploaded here.
- Surveyor — This is private and can only be viewed/accessed by the surveyor. Surveyor documents will be saved here.
(Note: For digitally enabled surveys, all documents indicated below must be uploaded. For on-site surveys, discuss with the surveyor during the pre-survey meeting.)
- Upload all written materials that demonstrate satisfaction of the applicable rating elements. Each document must be in a supported electronic format under 100 GB. However, DO NOT upload any clinical records or other protected health or personal information. If written materials other than clinical records include protected health or personal information, redact such information prior to uploading. Also, DO NOT upload .zip files.
- Upload a de-identified list of all current patients. The list MUST NOT include names, birth dates, or other protected health or personal information.
- Upload a sample clinical record, including but not limited to assessment and treatment plan templates.
Scan any documents that exist only in paper format, making sure that the size of each resulting PDF file is under 100 GB. Electronic documents larger than 100 GB or in an unsupported format should be converted to a supported electronic format under 100 GB. Wherever possible, upload each electronic document using a file name that includes both the element number(s) to which it relates and the name of the plan, policy, procedure, or other document.
Go to the Organization channel. Upload to a separate folder for each subsection of the applicable Level(s) of Care (Level 3.1, Section 1A – Setting, Level 3.5, Section 2B – Support Systems, etc.). From the Files tab, click New and select Folder to create folders for organizing documentation, if necessary. Click a folder, then select Upload and choose the file(s) to upload for that subsection. Repeat for each subsection. It is also possible to upload multiple documents at one time, by selecting them from an open computer window, then dragging and dropping the selected files into the appropriate subsection folder on the Files tab. See upload and share files. Wherever possible, upload each electronic document using a file name that includes both the element number(s) to which it relates and the name of the plan, policy, procedure, or other document.
- Only surveyors. Guests cannot set up a meeting.
- Surveyors will schedule all meetings through Microsoft Teams. There are a couple of ways to do this; see schedule a meeting in Microsoft Teams.
- The General or Organization channel should be used for all meetings.
Channel notifications allow you to determine when you will be notified of posts or chats. The default is to only be notified when you are tagged. This can be changed by clicking on the “ … “ icon for the channel, choosing Channel notifications, and then choosing the preferred setting.
Troubleshooting
First try signing out of Microsoft Teams and logging back in.
- To sign out, click on your initials or picture located in the upper right corner.
- Verify you are using the email address CARF has on record and not a different email address or log-in.
- Make sure the microphone is not muted.
- To change your speaker, microphone, or camera settings when you are on a call or in a meeting, select More options “ … “ > Show device settings ⚙ in your meeting controls. Then, select the speaker, microphone, and camera options you want.
Do not use this feature, as it is not configured for the survey.
References
Microsoft Teams — In Microsoft Teams, there is a Help section available in the lower left of the window.